To get back to the main page, click here.
To view the list of image building, click here.
To view the basic manual, click here.
To view the detailed graphic guides, click here.
To view the contents of these manuals, click here.
Cloudreve Service
Updated on 4/19/2022

This feature is still experimental now. It does not mean that the feature may cause any bugs. Actually, it works well. However, for some reason, it is not a proper alternative to those file exchange clients like WinSCP. If you continue to read this article, you will learn why.
You can find the official website of Cloudreve here:
Cloudreve is an online drive service. Compared to FileBrowser, it is more complicated, more powerful, and more secure. However, it only supports Chinese.
Now we recommend launching your personal desktop with another port exposed:
docker run --gpus all -it --rm --shm-size=1g -v ~:/homelocal -v /raid/myname:/data -p 6080:6080 -p 5212:5212 xubuntu:1.7
The first 5212 can be modified to another value in case of port occupation. To perform the initial configuration, we recommend running the desktop in interactive mode, making the configurations to Cloudreve, and saving the image.
After that, users can get into the desktop, start a new terminal, and run
crpasswd
This command will show the initial username and password of the administrator. Remember the information, then run
cloudreve
It will start another service. If you get access to the desktop by
http://xxx.xx.xx.xxx:6080/vnc.html
Now you can get access to FileBrowser by
http://xxx.xx.xx.xxx:5212/
The initial configuration
This part is very important because the initial password of the administrator is public, everyone can manage to find it in my source script. So I recommend changing it.
But before changing the admin password, let us create a user account by registering first:
| Register a user | A new restricted user |
|---|---|
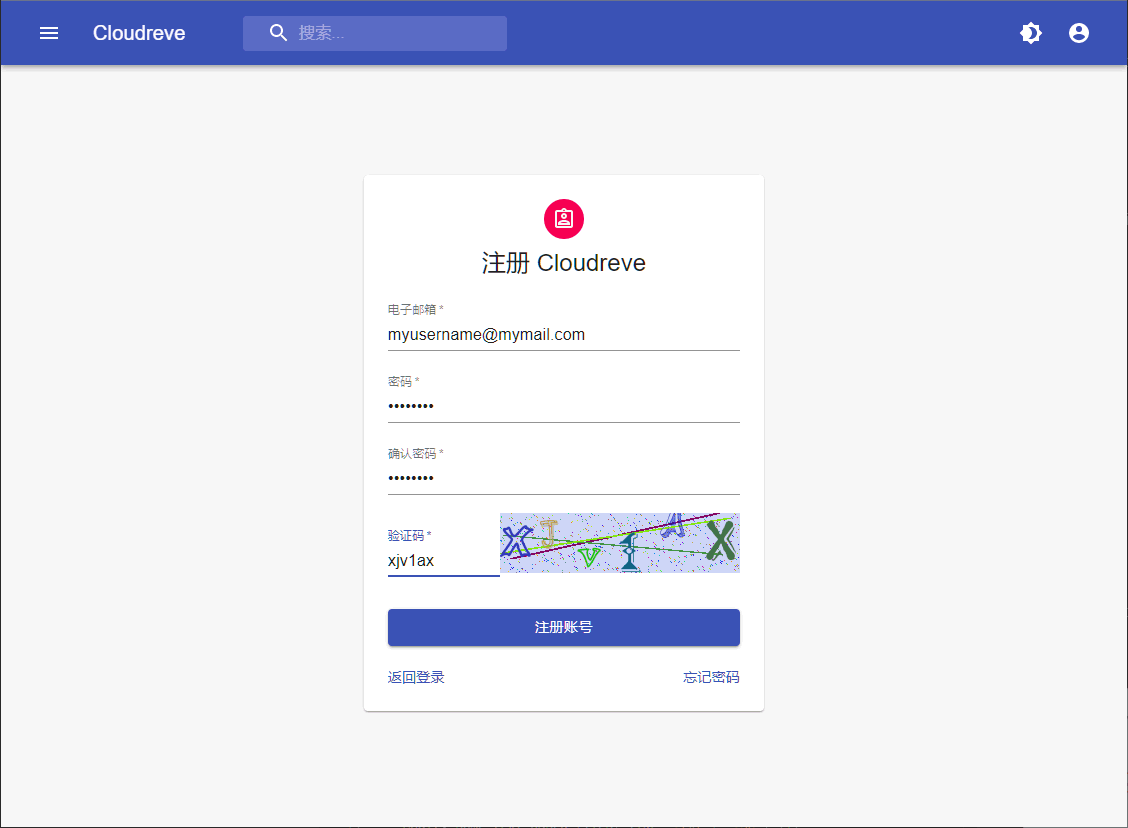 |
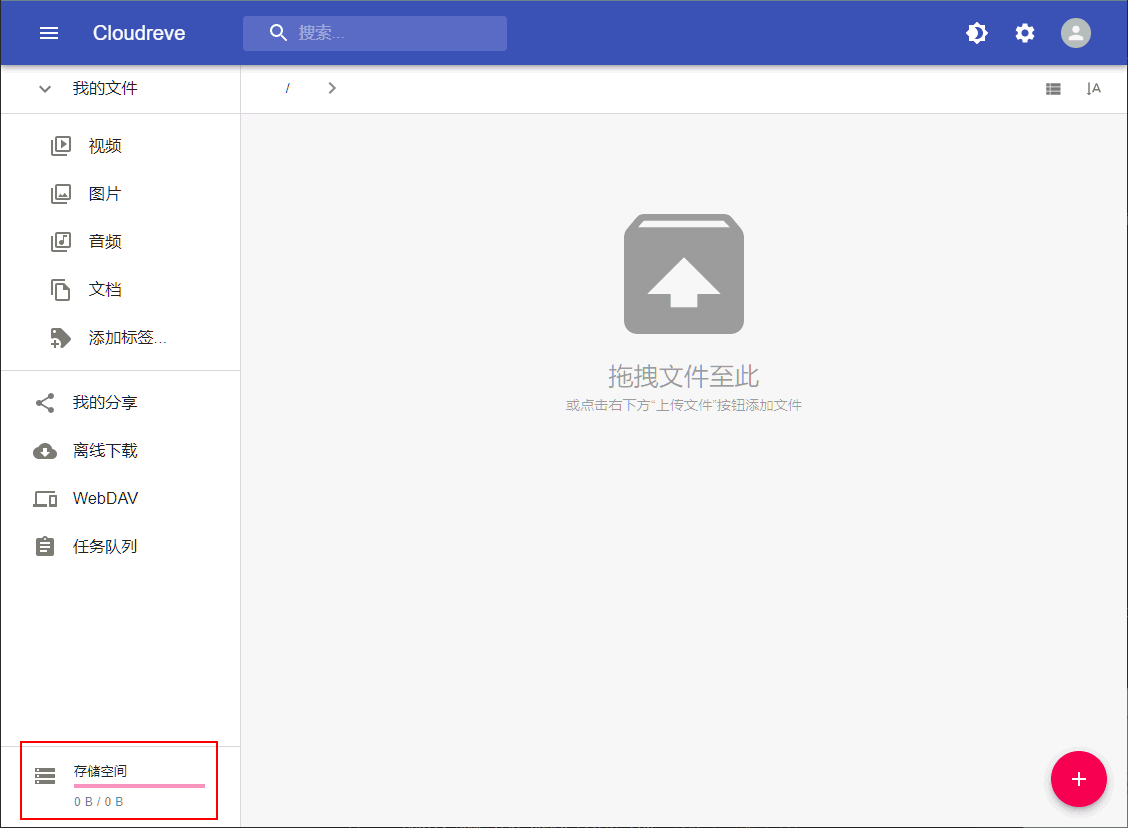 |
You can successfully and instantly register the user. However, due to a security issue, a new user is not allowed to upload or download files. Therefore, we can log out and log in with our administrator account.
| Login as an admin | Enter the management dashboard |
|---|---|
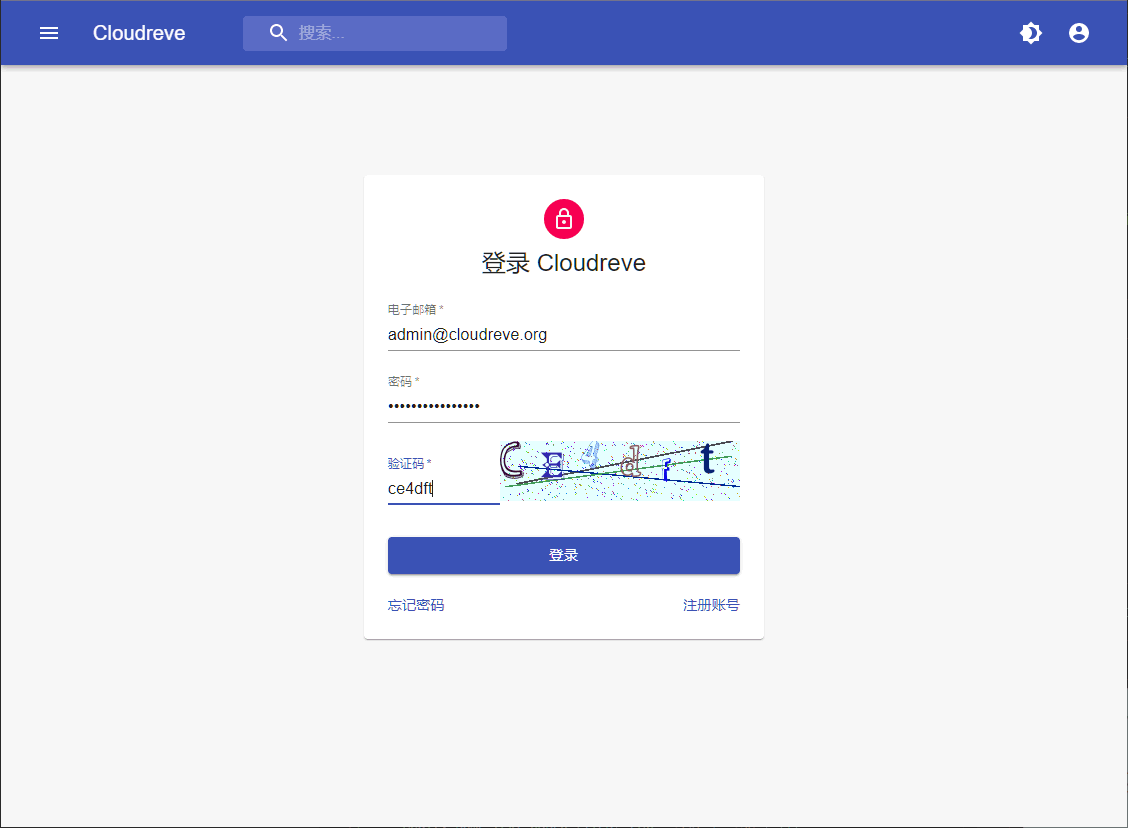 |
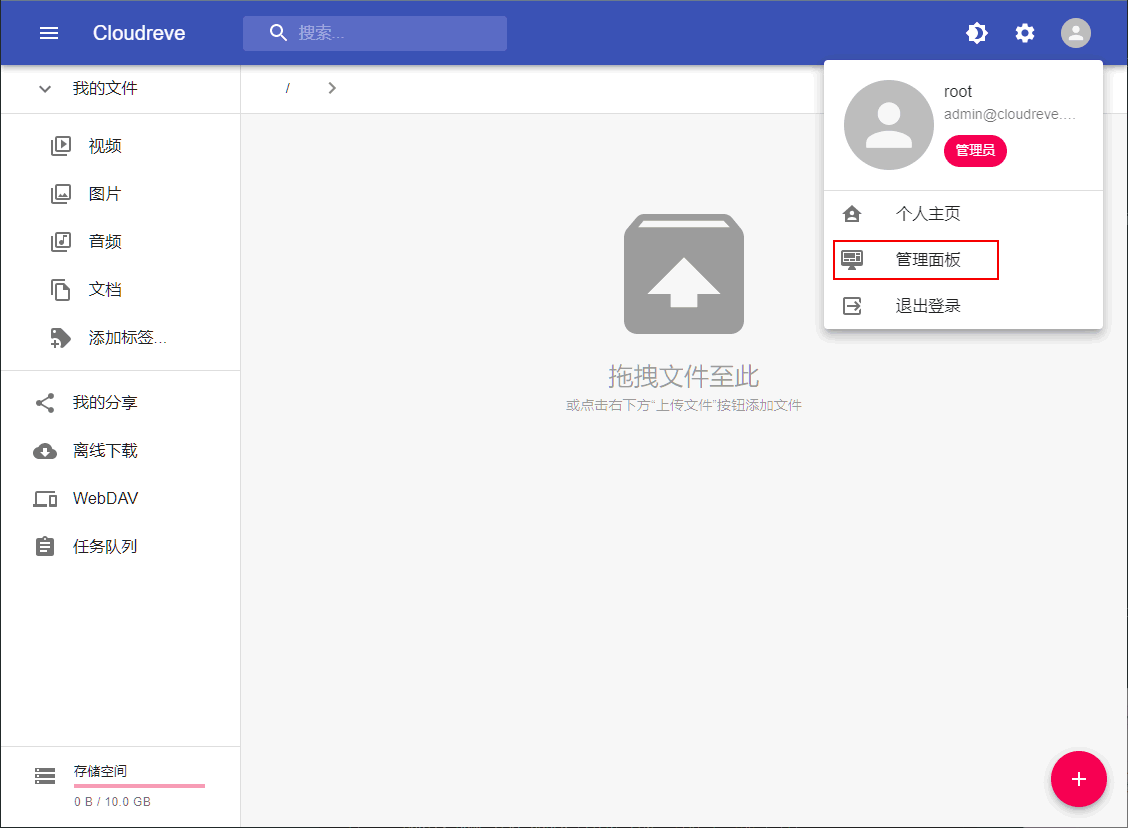 |
You can verify that you are an admin. Now you can open your management dashboard. In the following steps, we will make some configurations for both the admin account and the user account.
Now we enter the editing page of the admin account,
| Modify the admin account | Modify admin’s password |
|---|---|
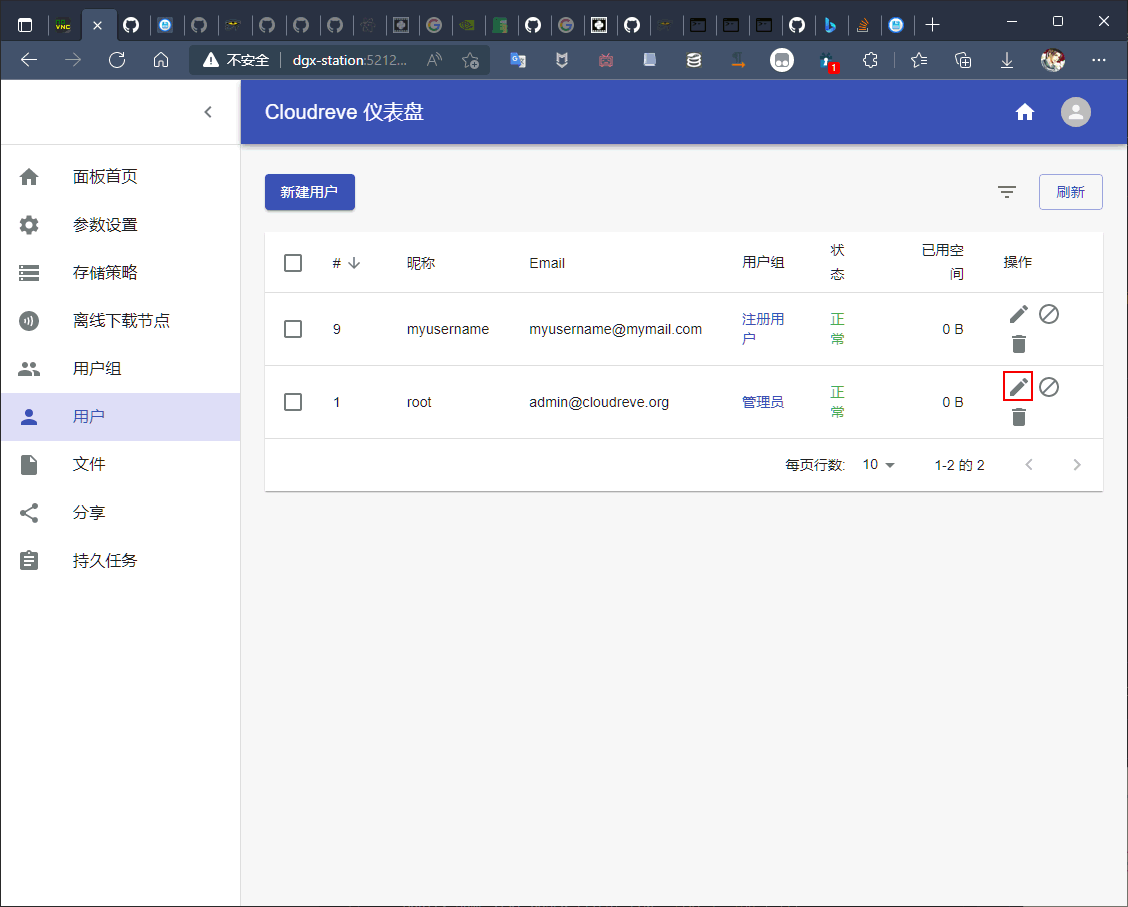 |
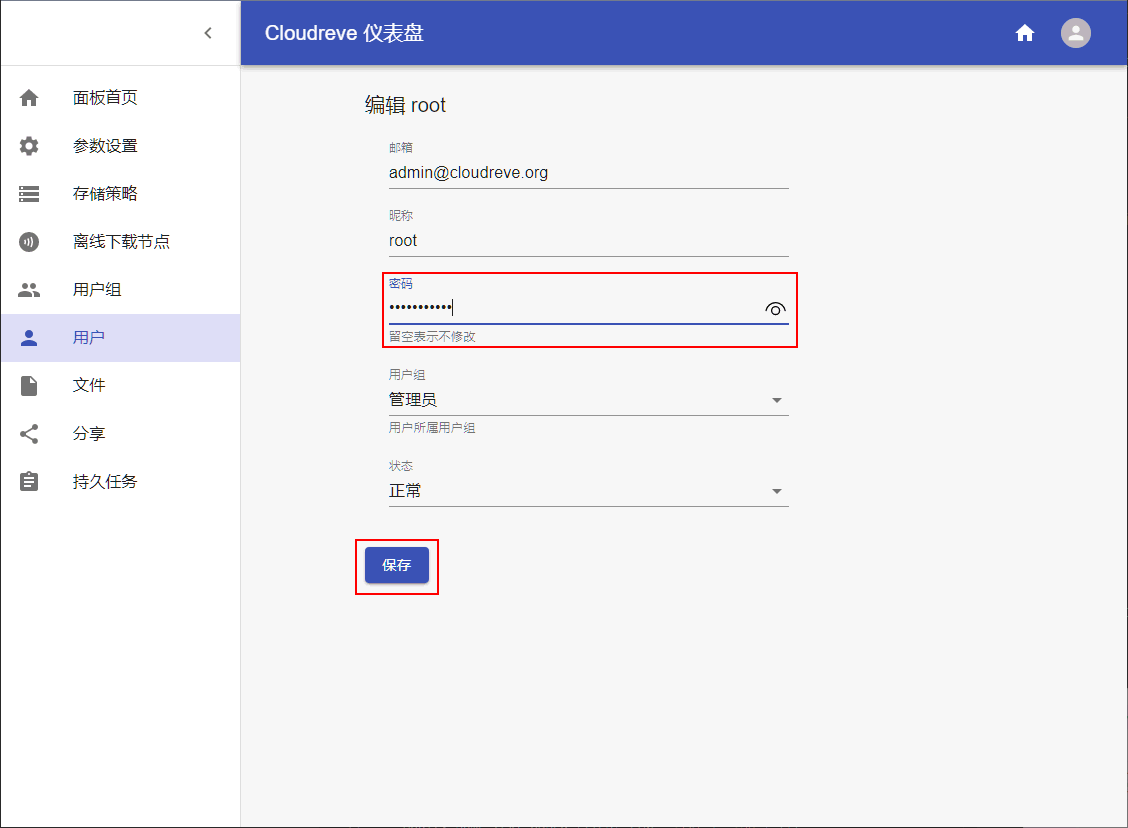 |
Change a solid password, this password should be kept in your memory. Once you lose it, you may have to drop off all configurations.
After saving the configurations, now we start to edit the user account.
| Modify the user account | Modify user’s password |
|---|---|
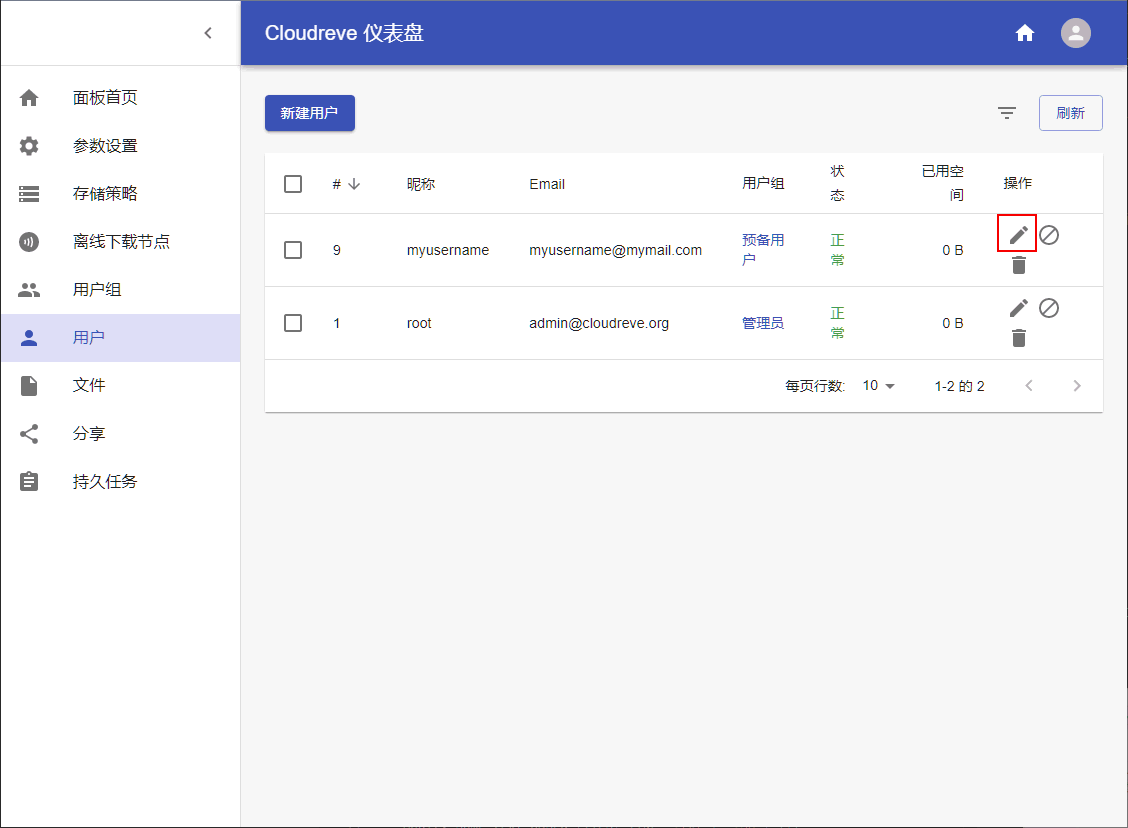 |
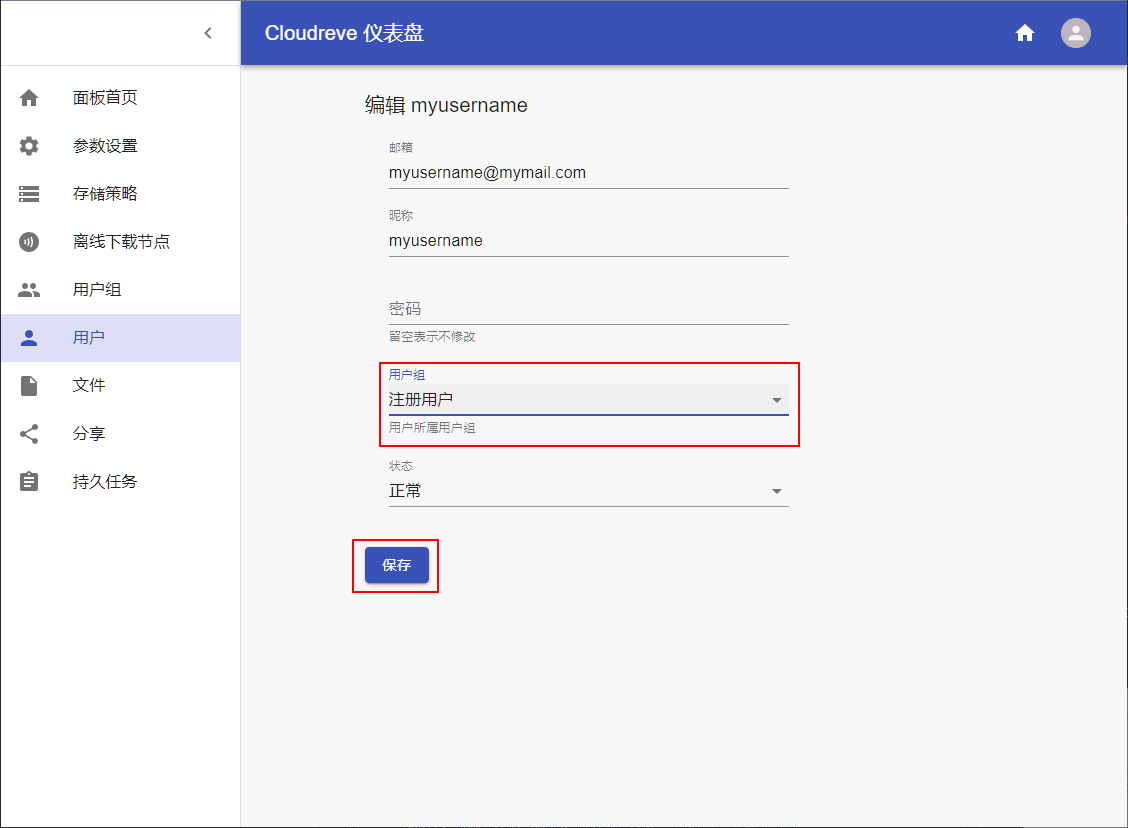 |
We only need to change the role of the user from a “Provisional User” to a “Registered User”. Since the “Registered User” has been verified by the administrator, such a user will have 4GB of disk space. To verify it, just log in with the user account again, and upload a file
| Upload a file with the user account | Check the stored file in your DGX desktop |
|---|---|
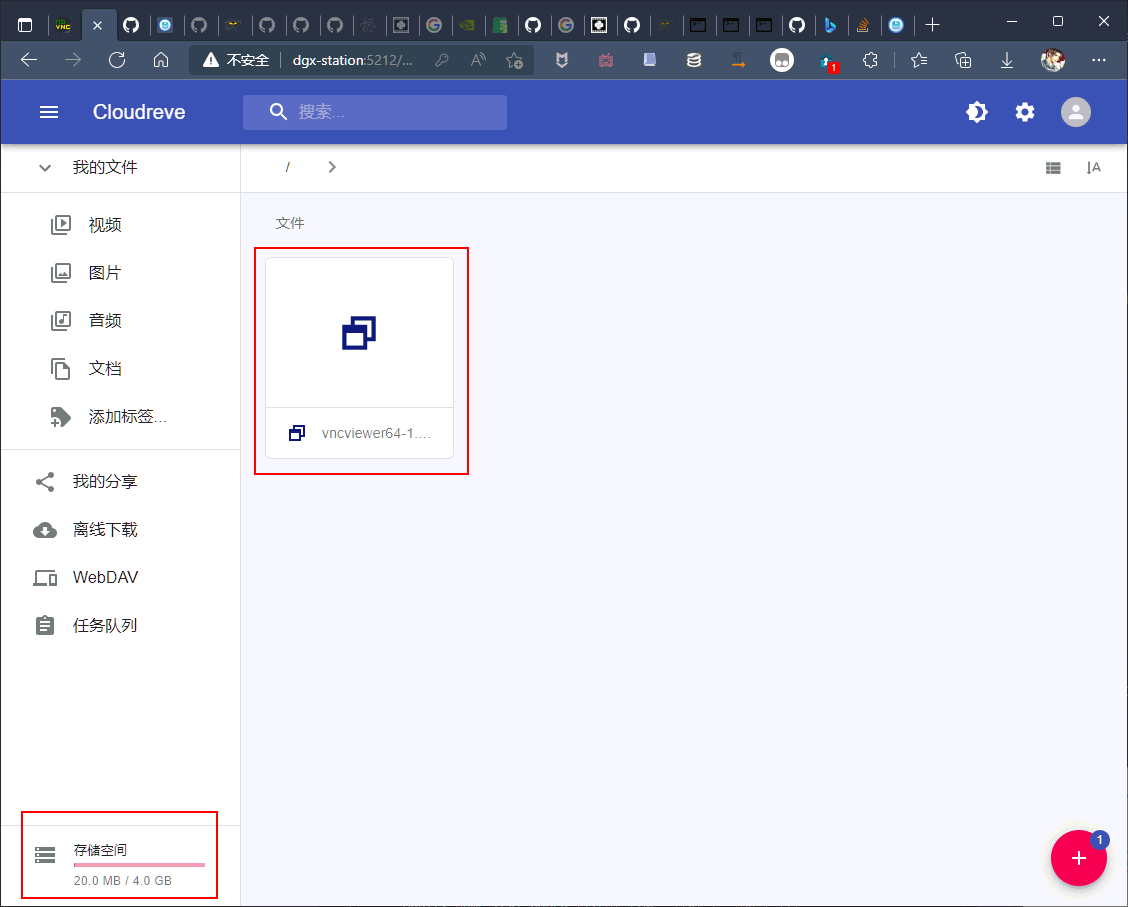 |
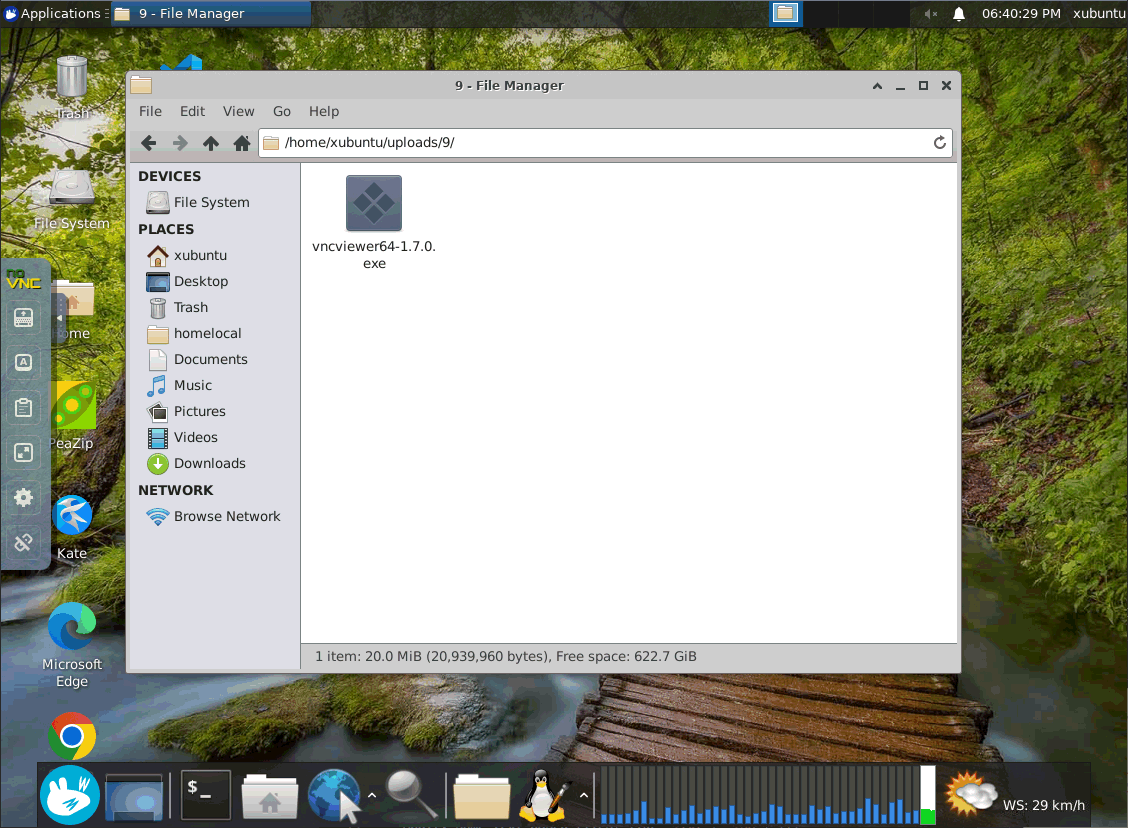 |
This file can be verified on your DGX desktop. The default path is /home/xubuntu/uploads. But you can modify this path with your admin account,
| Enter the management dashboard | Modify the storage path |
|---|---|
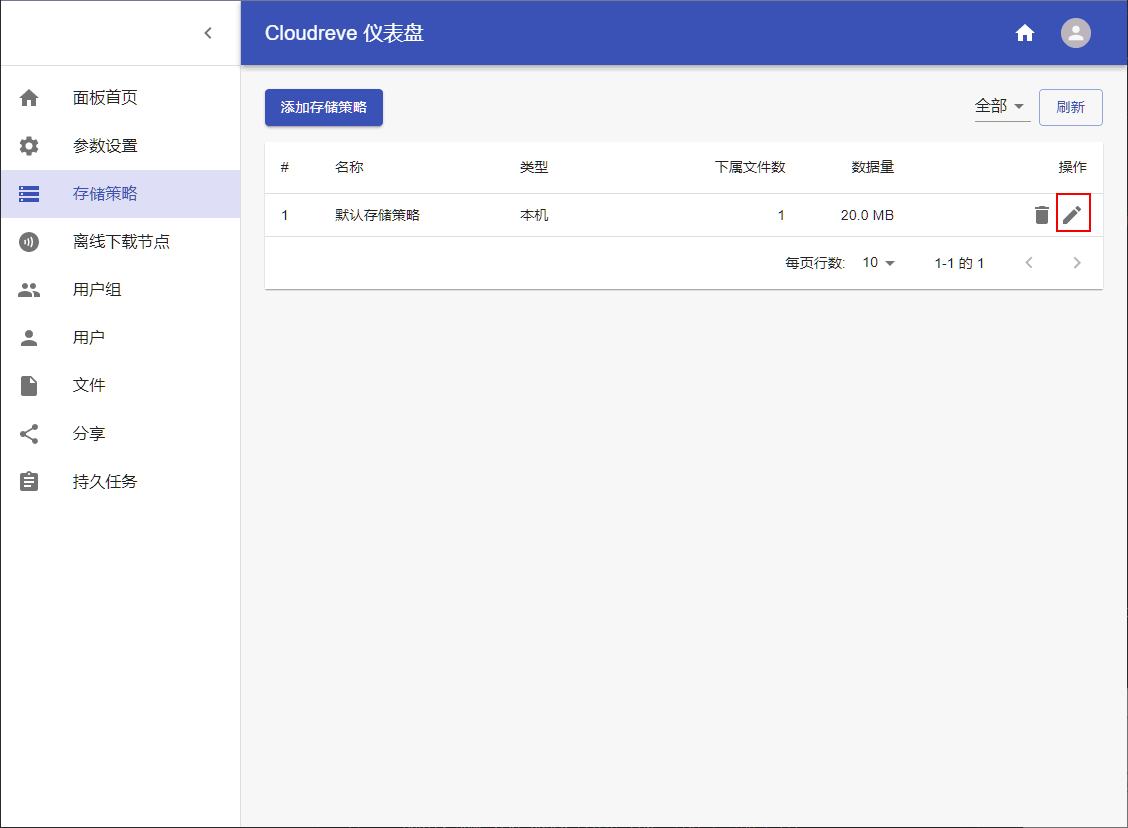 |
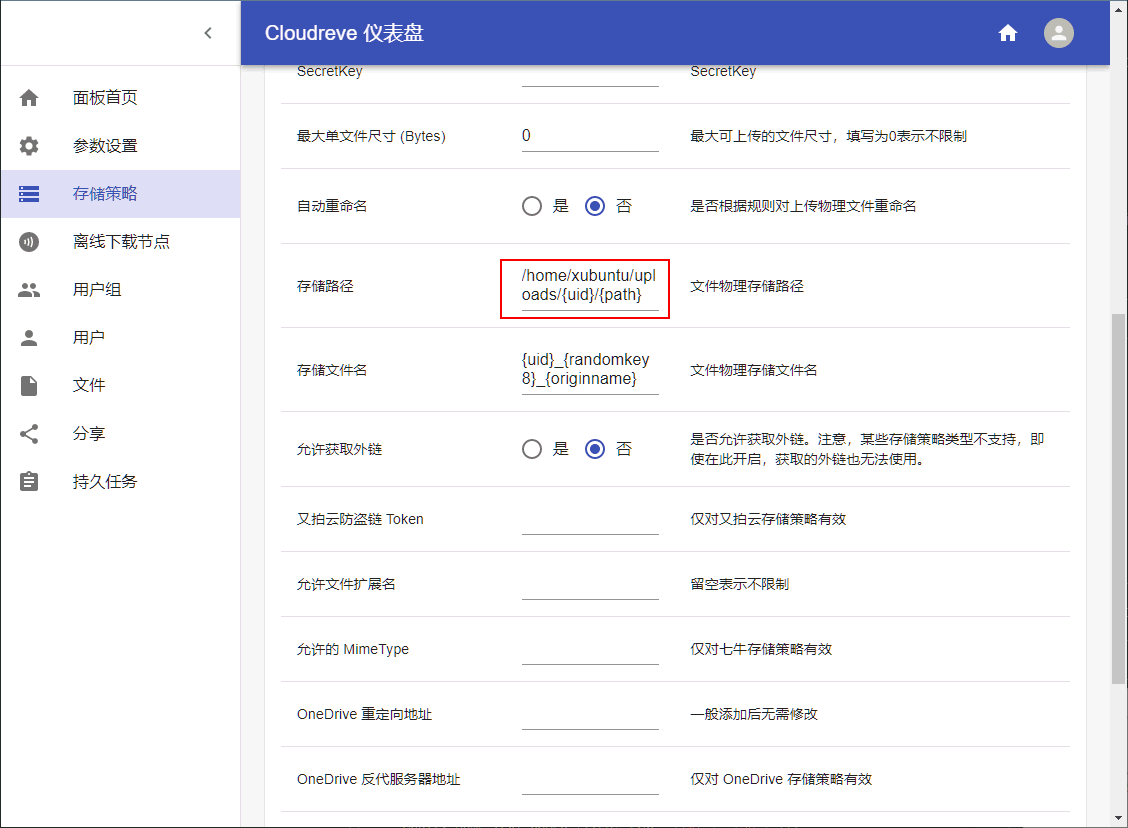 |
Actually, Cloudreve allows you to do more interesting things, like:
- Upload or download a file.
- Preview, move or delete files on DGX.
- Modify some text-based files, like
.txt,.sh, … - Share a file by link. This link can get accessed by anybody on the same LAN.
- Zip / Unzip files.
- Use the offline downloading feature (requires configuring the Aria2 service).
Cloudreve allows the administrators to do more configurations. For example,
- The administrator can ban a user. The banned user will not be able to log in.
- The administrator can view all uploaded files and all ongoing tasks.
- The administrator can configure the SMTP email service. After that, the registration will require a verification email.
- The administrator can configure Google reCaptcha, which is more powerful than the default captcha.
- The administrator can configure the Aria2 service, and WebDAV service. Then these features will be enabled.
- The administrator can set a proxy.
- The administrator can change the theme.
- …
Despite these features, we still recommend using FileBrowser, not Cloudreve because Cloudreve manages the file list in its database. In other words, if you put a file into someone’s personal folder from the desktop, it will not actually appear in Cloudreve.
In short, although Cloudreve is powerful, it is more suitable for establishing a centralized service. For example, an administrator can keep a docker container open, where only Cloudreve is running. Then all files are managed by the administrator. All users need to connect the Cloudreve page like a real online disk with their browser, no matter whether they are inside or outside the remote desktop.
Start Cloudreve together with the desktop
You can specify the argument --cloudreve when launching the container. Then the FileBrowser will be opened together with the desktop service:
docker run --gpus all -it --rm --shm-size=1g -v ~:/homelocal -v /raid/myname:/data -p 6080:6080 -p 5212:5212 xubuntu:1.7 --cloudreve
Actually, we recommend opening Cloudreve always on a terminal inside the desktop. This configuration will help users to control the service better.
Do not open Cloudreve and Filebrowser at the same time, unless you know what you are doing and how to configure your ports.