To get back to the main page, click here.
To view the list of image building, click here.
To view the basic manual, click here.
To view extra manuals about xUbuntu, click here.
To view the contents of these manuals, click here.
Workflow of saving an image with the bash window lost
- Updated on 4/20/2022
- Should work with ver 1.4+ images
In the basic manual, we suggest that users can launch the container in the backend mode. In this case, the desktop will remain open even after we close our Putty session. However, if we are using this mode, we can not get access to the bash window where the VNC services are managed.
-
Step 1: For example, if we run the backend mode with such a command:
docker run --gpus all -dit --rm --shm-size=1g -v ~:/homelocal -v /raid/xxx:/data -v /raid/shared:/shareddata -p 5901:5901 -p 5212:5212 -p 6080:6080 <name>:<tag>Step 1 (In Putty Session 1) 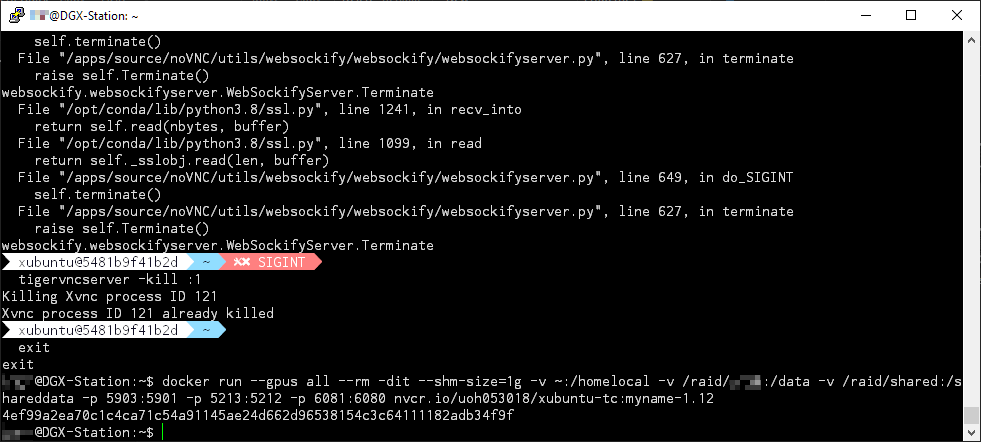
We will see a container ID pop up, but we are still in the Putty session on the DGX machine.
In most cases, we assume that we do not need to save anything with a container running in the backend mode. In that case, we can go to the final step and kill the container directly if we do not need to use the container. If we want to install new packages, we should (1) close the current backend container, (2) and start another interactive container for installing new applications.
But in some cases, some guys may change their minds. Although they are using the backend mode, they want to save their changes. This guide is provided for fixing this situation. Let’s go to the Step 2.
-
Step 2: Use the following command to view the currently running containers:
docker psStep 2 (In Putty Session 1) 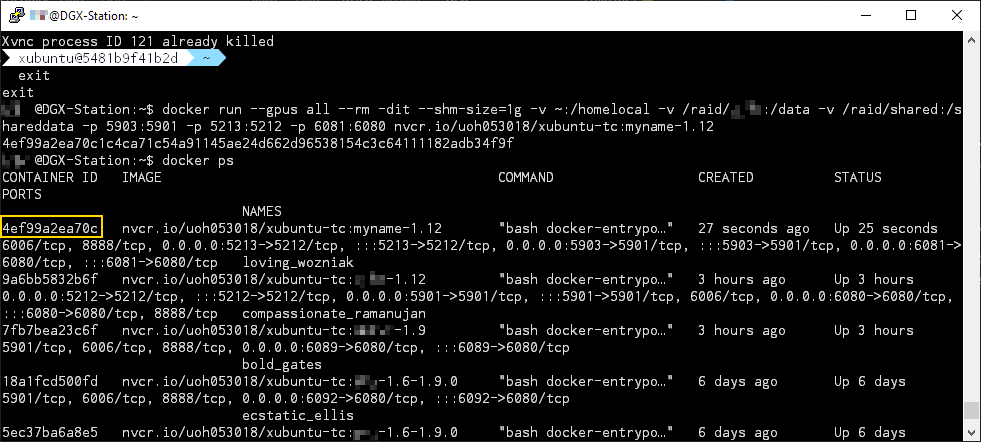
We can find our container ID by checking the corresponding image name and the launching time. Remember this ID.
-
Step 3: Now run the following command
docker exec -it <container-id> bashStep 3 (In Putty Session 1) 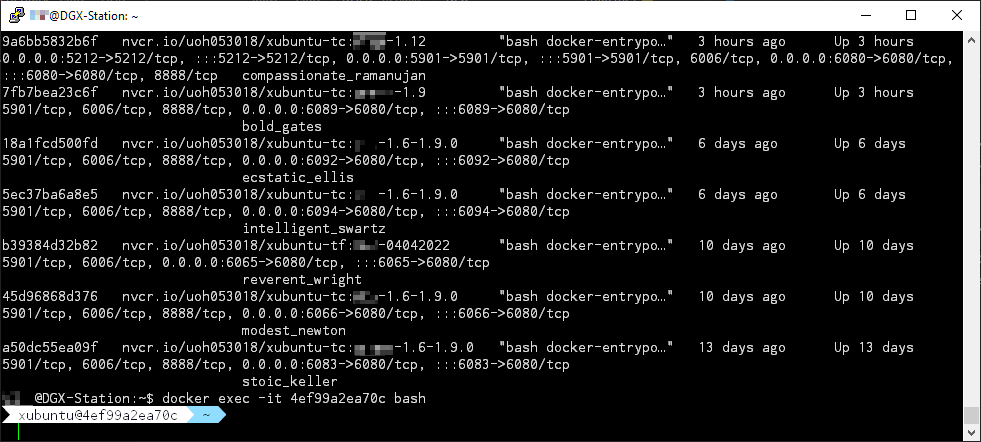
This command will allow you to open a totally new bash window for a running container. Now you can confirm that you are inside the container because your user ID changes.
-
Step 4: Like what we do in the interactive mode. Type the following command to terminate the TigerVNC service.
tigervncserver -kill :1Step 4 (In Putty Session 1) 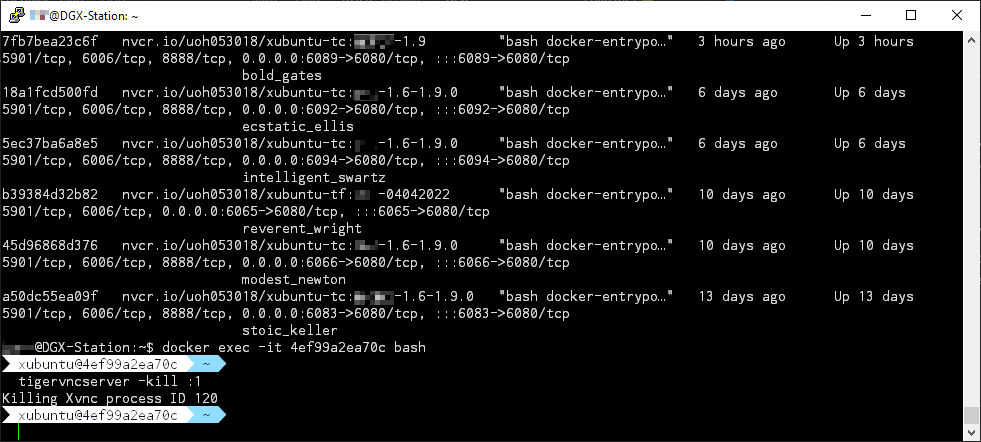
After seeing the returned message, keep your Session 1 open, i.e. do not type
exit. -
Step 5: Now, open the second session, Use the following command to save the image
docker commit <container-id> <name>:<tag>Step 5 (In Putty Session 2) 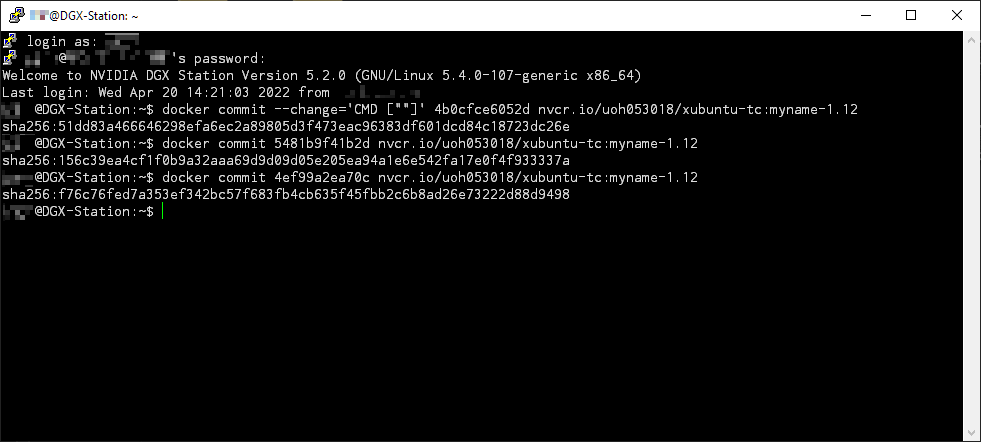
The
<container-id>can be copied fromSession 1. It should be the same as the ID used for launching the bash in Step 3.After you see the
sha256code, you can confirm that your image is successfully saved. Before that, do not close any sessions. -
Step 6: After we save the image, we can type
exitin session 1.Step 6 (In Putty Session 1) 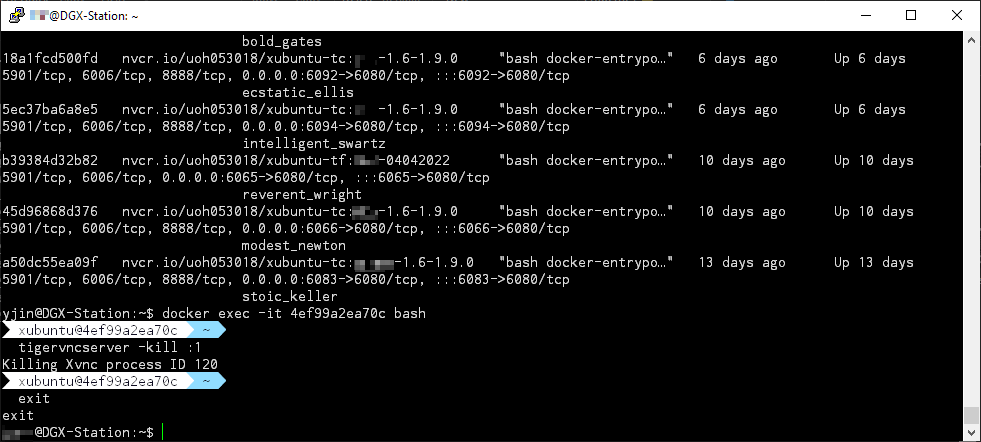
Now we can confirm that we are back to the DGX session.
-
Step 7: Compared to what we have done in the interactive mode, there still requires another step, run the following command to kill the currently running container:
docker kill <container-id>Step 7 (In Putty Session 1) 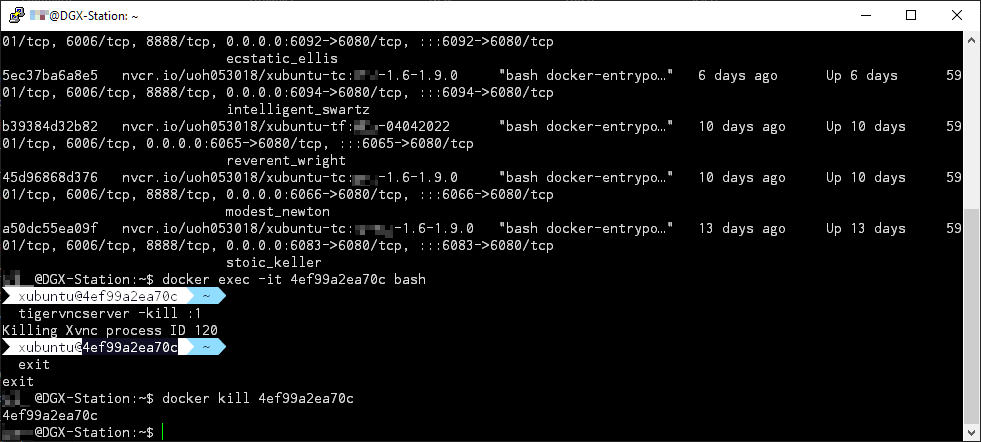
This
<container-id>should be the same as the id in Step 5 or Step 3. If you successfully kill the container, you will see the container ID in the returned message.We have to kill the container manually because the original bash session is still running in the backend mode, although we are not able to get access to it. Even if you do not need to save the image, if you do not want to use the container anymore, you have to kill the container in this way. Just use
docker psto check the ID before killing the no longer being used container.